If you’re using a laptop and wondering how to right click on a laptop, You’re not the only one. Many laptop users, particularly those new to touchpads or coming from desktop configurations, might find it confusing. Laptops usually don’t have the conventional two-button mouse like desktops do. But don’t fret—I’ll walk you through a few methods of getting a right click on your laptop.
One of my friends once had trouble accessing a file menu during an important presentation because her touchpad did not work. She recalled this shortcut just in time and could get along without any glitches. Believe me, this shortcut is a lifesaver!
In this guide, we’ll cover different methods to right-click on various laptop models, including helpful shortcuts and custom touchpad settings.
Why is Right Clicking Important?
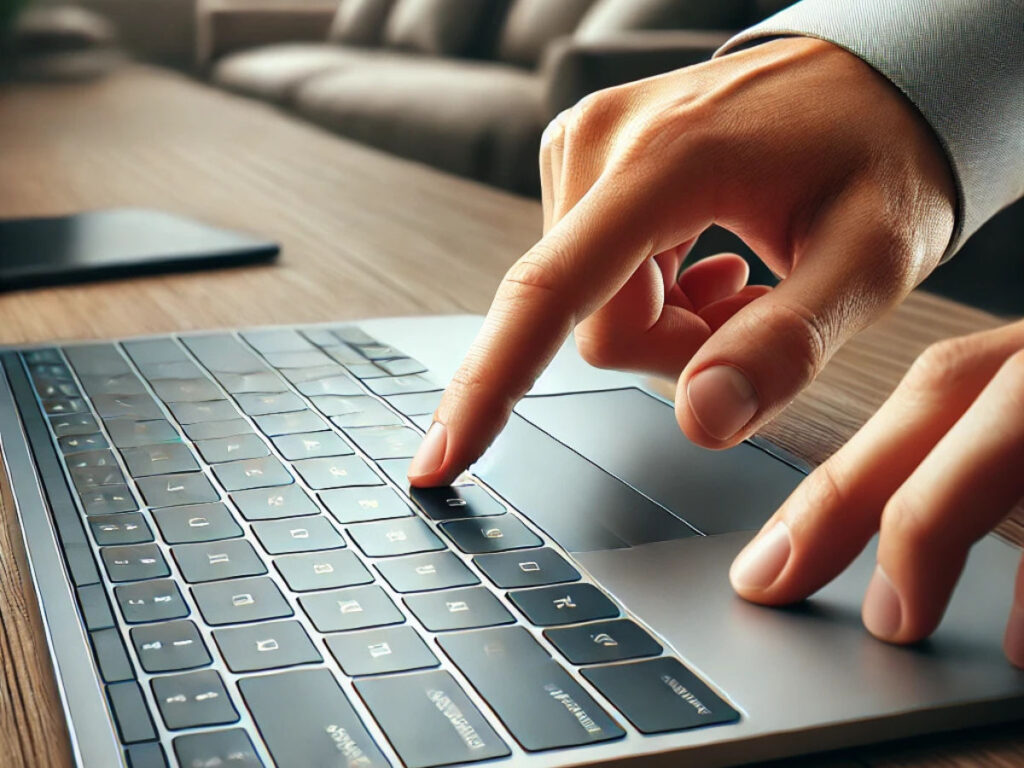
Before diving into the methods, let’s briefly discuss why right-clicking is essential. A right-click on your laptop provides access to additional options and functions, such as:
- Opening context menus
- Copying and pasting text
- Accessing file properties
- Customizing settings on your desktop
Understanding how to right click effectively makes navigating your laptop faster and more efficient.
Method 1: Using the Touchpad with Two Fingers
Most modern laptops support multi-touch gestures, including the two-finger tap method for right-clicking.
Step-by-Step Guide
- Put two fingers lightly on the touchpad.
- Tap the touchpad with both fingers simultaneously.
- A context menu must be displayed, similar to a right-click on a standard mouse.
Pro Tip
If this method doesn’t work, ensure that multi-touch gestures are enabled in your touchpad settings. Here’s how:
- Open Settings > Devices > Touchpad.
- Ensure the “Two-finger tap for right-click” option is turned on.
Method 2: Using the Dedicated Touchpad Button
Some laptops still come with physical buttons located below the touchpad.
Step-by-Step Guide
- Locate the buttons below the touchpad.
- To do a right click, press the right button.
This method is straightforward and reliable, especially for older laptop models.
Method 3: Using a Keyboard Shortcut
If your touchpad isn’t working or you prefer using the keyboard, there’s a handy shortcut.
Step-by-Step Guide
- Locate the object you wish to do a right-click on.
- Press Shift + F10 on your keyboard.
- The context menu will appear.
How to Right Click on a MacBook Air Laptop
MacBook Air users may initially find right-clicking a bit tricky due to the minimalist design of Apple trackpads.
Step-by-Step Guide
- Open System Preferences and go to Trackpad.
- Go to the Point & Click tab and enable “Secondary click”
- Choose either “Click with two fingers” or “Click in the bottom right corner.”
- Once enabled, use the selected gesture to right-click.
Pro Tip
Apple gestures are designed to be intuitive. The two-finger click is the most popular choice for right-clicking among Mac users.
How to Right Click on a Laptop Without a Mouse
You can still right-click on a laptop using the following techniques if you don’t have an external mouse:
1. Touchpad Gesture
- Use the two-finger tap method as described earlier.
2. Keyboard Shortcut
- Press Shift + F10 for an instant right-click.
These methods are especially useful when you’re on the go and don’t have access to a mouse.
How to Right Click on a Dell Laptop

Dell laptops typically come with excellent touchpad functionality, making right-clicking simple.
Step-by-Step Guide
- Try using the touchpad’s two-finger tap gesture.
- If that doesn’t work, locate the physical buttons below the touchpad and press the right button.
- Alternatively, press Shift + F10 for a keyboard shortcut.
Pro Tip
If touchpad gestures aren’t working, check the Dell support website for updated touchpad drivers.
Additional Customizations for Dell Users
Dell laptops often come with dedicated touchpad software. Access this through Control Panel > Mouse > Dell Touchpad Settings to fine-tune your gesture and button preferences.
How to Right Click on an HP Laptop
HP laptops often come with multi-touch touchpads and physical buttons for easy right-clicking.
Step-by-Step Guide
- To access the context menu, tap the touchpad with two fingers.
- If your laptop has physical buttons, press the right button below the touchpad.
- Use the Shift + F10 shortcut as an alternative.
Pro Tip
HP laptops usually have a function key (Fn) that might need to be unlocked for certain shortcuts. Check your keyboard settings if the shortcut isn’t working.
Advanced Settings for HP Touchpads
HP users can access additional touchpad settings through HP Support Assistant or Windows Settings > Touchpad. Adjust the sensitivity and enable “Tap Zones” for customized right-click actions.
How to Right Click on a Laptop Touchpad
Touchpads are versatile, but knowing the right gesture makes navigation easier.
Step-by-Step Guide
- Tap with two fingers simultaneously on the touchpad.
- If your touchpad supports corner taps, configure it by going to Settings > Devices > Touchpad and selecting the appropriate option.
- Ensure multi-touch gestures are enabled for a smoother experience.
Troubleshooting Tip
If your touchpad isn’t responding, update the drivers or check your laptop’s manufacturer’s website for troubleshooting steps.
Extra Tips for Enhanced Touchpad Experience
- Enable Palm Rejection: Prevent accidental clicks by activating palm rejection in touchpad settings.
- Adjust Sensitivity: Fine-tune touchpad sensitivity to make gestures smoother.
- Explore Third-Party Software: Apps like Synaptics Touchpad Control Panel offer even more customization options.
Troubleshooting Common Issues
Sometimes, right-clicking on a laptop might not work as expected. Use Device Manager to update the driver for your touchpad.
1. Touchpad Not Responding
- Ensure the touchpad is enabled. Go to Settings > Devices > Touchpad and toggle it on.
- Use Device Manager to update the driver for your touchpad.
2. Multi-Touch Gestures Disabled
- Check your touchpad settings and enable multi-touch gestures.
3. Keyboard Shortcut Not Working
- Ensure that Function (Fn) lock isn’t interfering with the Shift + F10 combination.
4. Third-Party Software Conflicts
- Disable any external mouse control software that might interfere with touchpad functions.
Anecdote
One user reported that after a Windows update, her touchpad gestures stopped working. She resolved it by reinstalling the touchpad driver from her laptop manufacturer’s website. Keeping your drivers updated can save you a lot of headaches!
Final Thoughts
Learning how to right click on a laptop is a small but essential skill that can significantly improve your productivity. With a touchpad, keyboard shortcut, or external mouse, there are several ways to achieve the desired effect.
By personalizing your laptop settings and remembering a few useful shortcuts, you’ll be navigating like a pro. The next time you have to copy text, bring up a context menu, or tweak settings, you’ll be ready! Happy right clicking!
